Das Design-Tool kennenlernen
Auf dieser Seite zeigen wir Ihnen alle Funktionen unseres Designers.
Am Ende der Seite sehen Sie ein kleines Video, welches Ihnen die objektbezogenen Möglichkeit zeigt.
Auf dieser Seite zeigen wir Ihnen alle Funktionen unseres Designers.
Am Ende der Seite sehen Sie ein kleines Video, welches Ihnen die objektbezogenen Möglichkeit zeigt.
Nach der Auswahl der möglichen Optionen erhalten Sie folgende Ansicht des Design-Tools.
In der linken Spalte ist EBENEN VERWALTEN hervorgehoben. Auf diesen Punkt gehen wir später genauer ein.

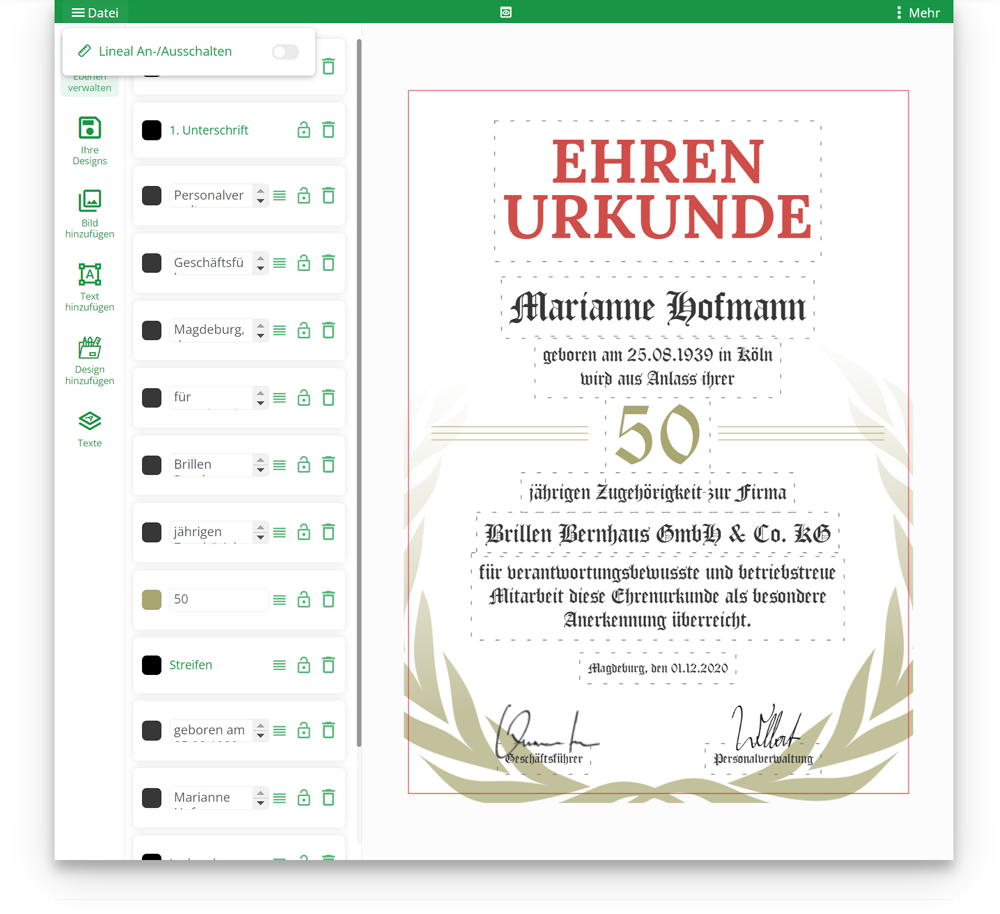
Mit Klick erhalten Sie die Auswahl, ob das Lineal ein- bzw. ausgeschaltet werden soll.
Mit Klick auf das kleine Auge erhalten Sie eine Vorschau Ihrer Kreation.
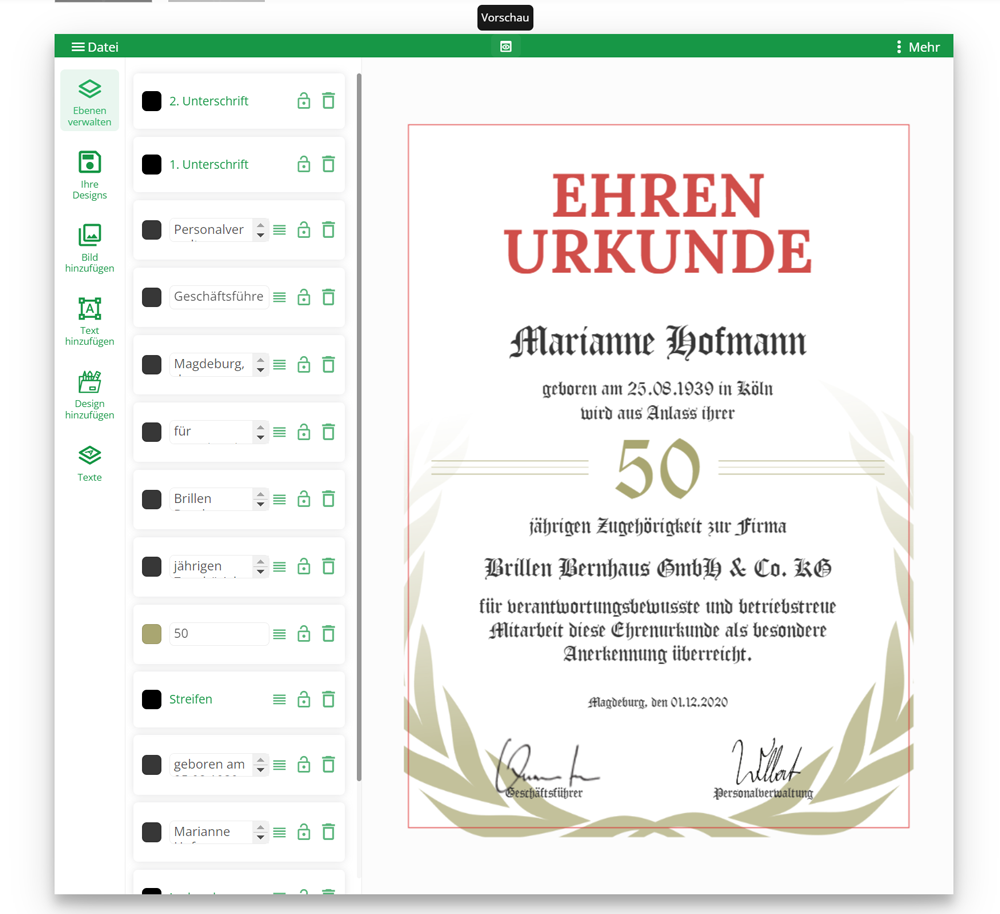
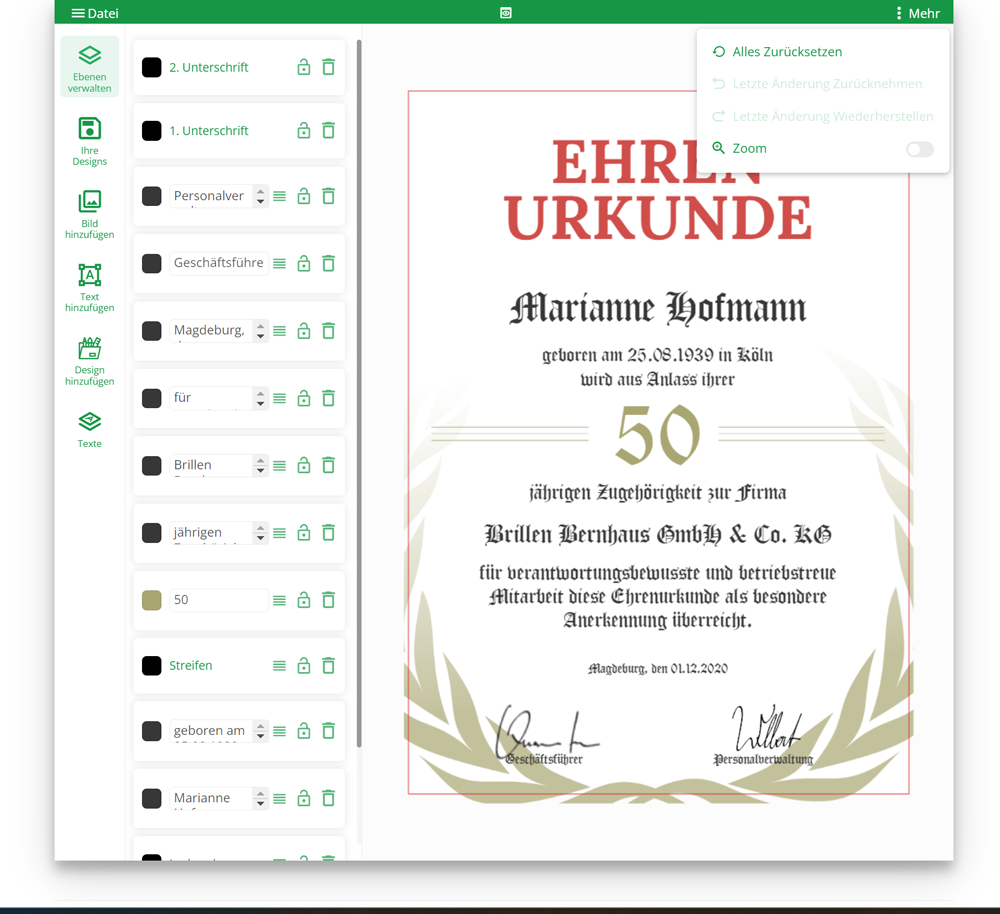
Hier öffnet sich eine Auswahl, um verschiedene Aktionen auszuführen.
Da die Menüpunkte selbsterklärend sind, verzichten wir hier auf eine Erläuterung.
In dieser Ansicht sehen Sie alle vorhandenen Objekte. Diese können sich auch außerhalb der sichtbaren Fläche befinden.
Die drei Striche können mit der Maus erfasst und dann durch Ziehen die Ebenenstufe verändert werden.
Das Schloß sperrt und der Mülleimer löscht das Objekt.
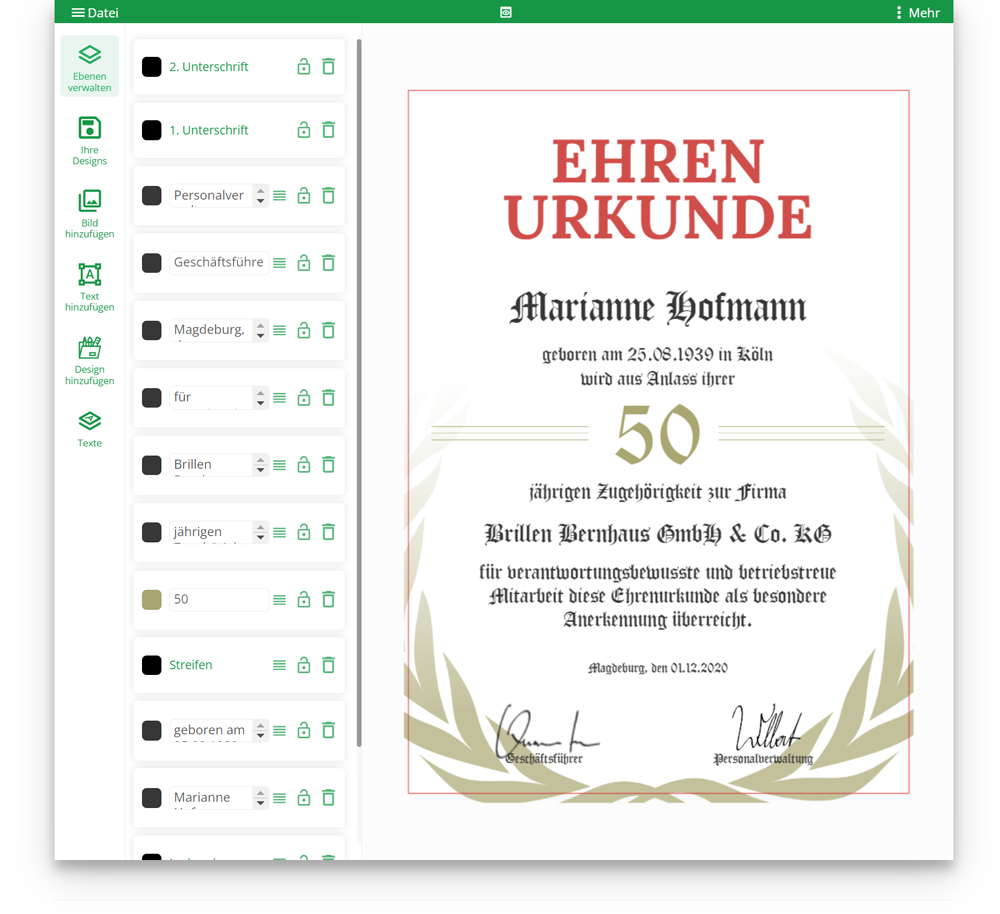
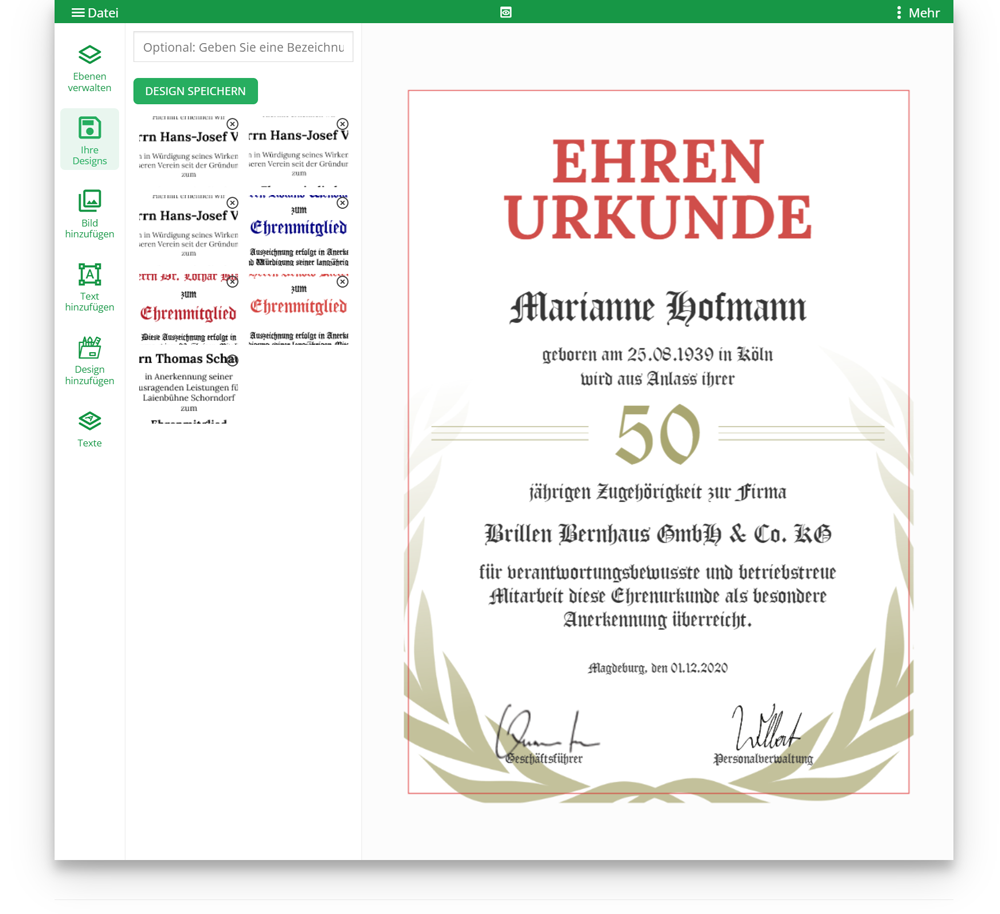
Wenn Sie ein Kundenkonto erstellt haben und angemeldet sind, können Sie unter diesem Menüpunkt Ihre erzeugten Designs speichern oder in den Designer laden.
Mit Klick auf DESIGN SPEICHERN wird Ihre aktuelle Ansicht in Ihrem Kundenkonto gespeichert.
Ihre gespeicherten Designs sehen Sie dann unterhalb des Buttons.
(Nach dem Speichern sind die Designs nicht direkt sichtbar, sondern erst nach leeren des Browsercaches “F5”).
Die wohl meistgenutzte Funktion, um z.B. Ihr Logo einzubinden.
Unterstützt werden verschiedene Bildformate:
JPG, PNG und PDF
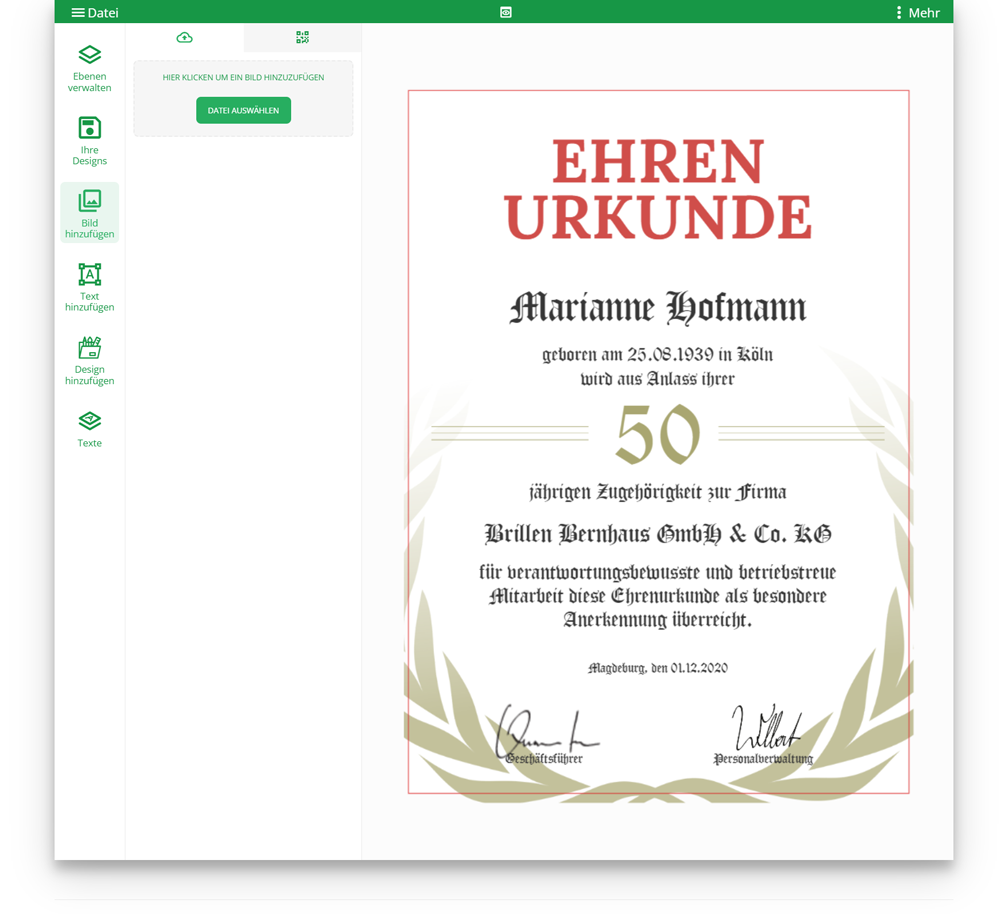
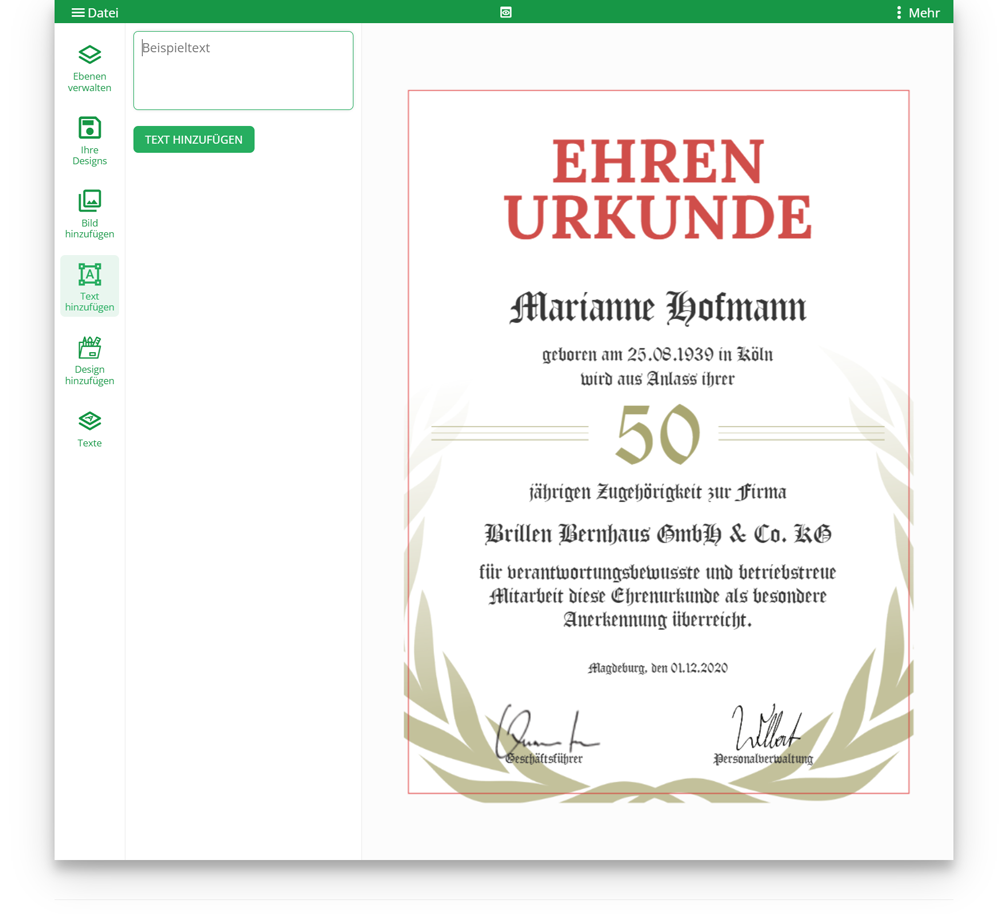
Wenn Sie einen Text hinzufügen möchten, so können Sie hier einen Text eingeben.
Nutzen Sie diesen Menüpunkt, um z.B. einen Hintergrund, einen Rahmen, einen Separator, ein Piktogramm oder ein Siegel einzubinden.
Bitte nutzen Sie die Hintergründe nur, wenn der Druck auf Papier oder als PDF erfolgen soll.
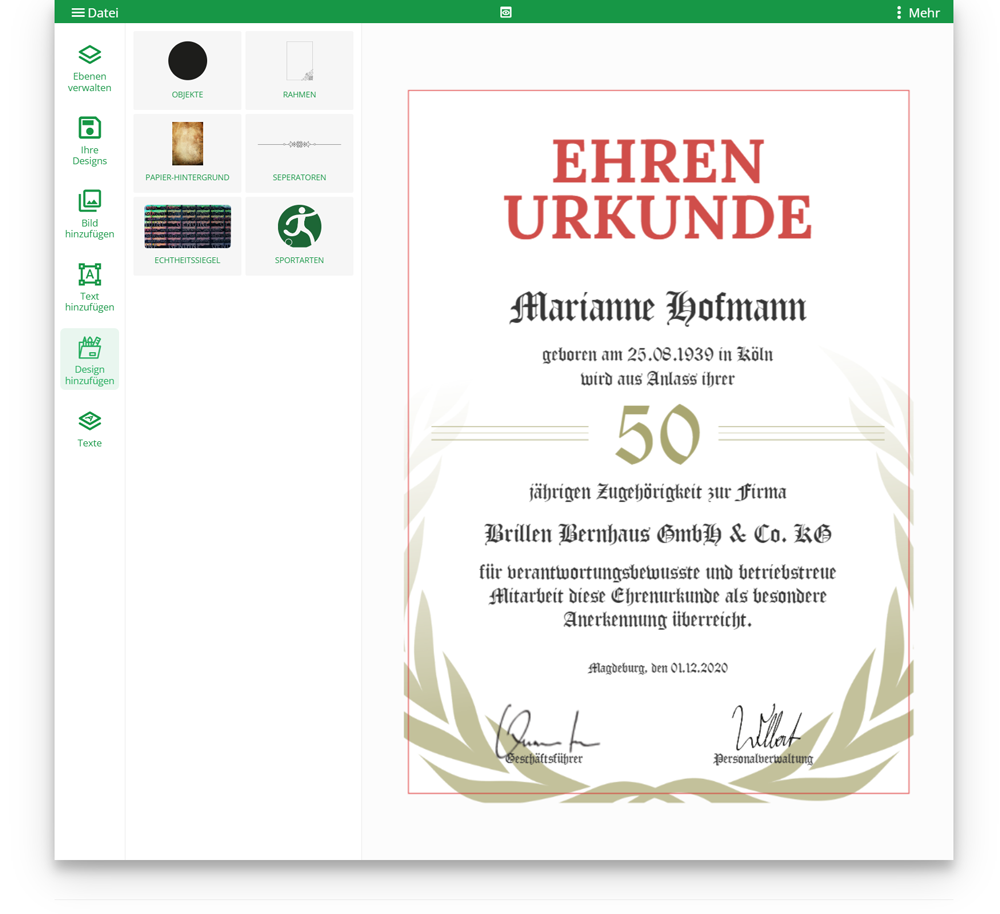
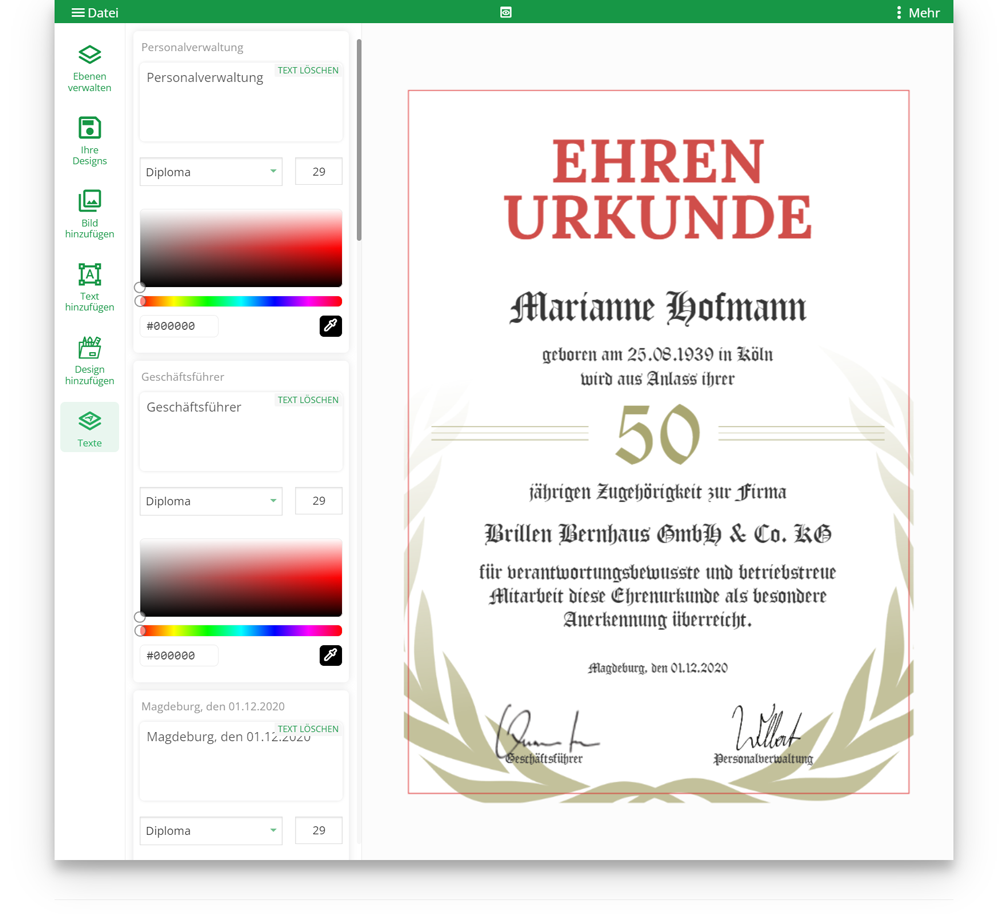
Hier können Sie Ihre Texte verändern.
Neben Farbe und Schriftart können auch die Inhalte angepasst werden.
In diesem Video (ca. 16 Min.) sehen Sie, wie eine Urkundenvorlage verändert wird.
Der Schwerpunkt liegt auf der objektbezogenen Bearbeitung.
Wenn sich ein Objekt im Video ohne Mausaktion bewegt, so werden die Pfeiltasten (empfohlen) auf der Tastatur genutzt